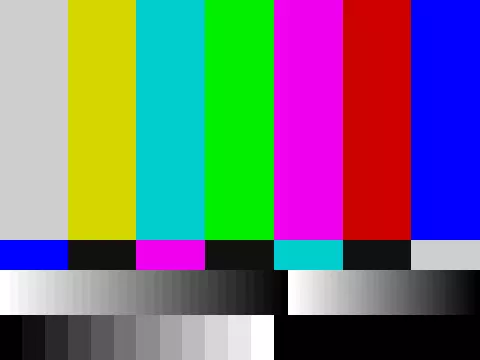Photoshop is a very powerful software which allows user to accomplish same tasks in endless number of ways. It is difficult to understand which technique is best to accomplish a task when you have so many ways to achieve the same result. This is a short article in which we will cover the best practices and artist should follow while working in Adobe Photoshop.
When you work in photoshop, it is always advisable to work in a separate layers instead of applying all the changes to the background layer. When you work in separate layer it gives you the flexibility to go back and make changes later. Always create new layers and name them accordingly for new modification and new effect you apply to your background
Most artists delete or erase the content in the layer. This is one of the destructive way of editing. Artists should use masking techniques to avoid losing image content. Masking temporarily hides the selected part of the layer which can be made visible again by deleting the mask.
Use masking instead of deleting parts of your layers
A real photoshop artist should have one hand on mouse or a pen and other on keyboard.Here are the list of default shortcut
- Cmd/Ctrl + T – Free Transform
- Cmd/Ctrl + Enter – Accept typing
- Cmd/Ctrl + S – Save document
- Cmd/Ctrl + A – Select all
- Cmd/Ctrl + D – Deselect
- Cmd/Ctrl + I – Invert colors
- Cmd/Ctrl + Shift + I – Invert selection
- Cmd/Ctrl + click on layer’s thumbnail – Selection based on Layer’s content
- Cmd/Ctrl + Option/Alt + A – Select All Layers
- Option/Alt + click between two layers – Clipping Mask
- Cmd/Ctrl + G – Group Layers
- Cmd/Ctrl + Shift + G – Ungroup Layers
We create to many layers when we use different filters to get the desired effect. Deleting unused layers will not only keep the layer tab clean but also reduce the PSD size.
Using adjustments from the image menu is again a destructive method of editing. The changes will be applied to the selected layer and it will be difficult to make changes later on. If you use Adjustment layer it will create a new layer which will allow you to control the opacity and fill of the layer. It will also allow you to change the blending mode and layer settings.
As an artist it is important to be organized. Name and arrange layers appropriately. It is tedious job but it will save time in a long run especially if you are working in a team.
You can apply filters to your image layers as a Smart Filters. You can activate or deactivate and also change settings and blending modes of Smart filters. You can add multiple filters in same Filter itself.
- Space – Hand tool
- Z + drag right and left – Zoom in and out
- Hold down H + click – Bird’s eye view
- Cmd/Control + 0 – Fit to Screen
- Cmd/Control + 1 – Actual Size
Adobe bridge is Photoshop’s native file management application. It is used to organize and find files , projects and images
PSD is a file format you save from Photoshop. An artist should always save PSD file. PSD is your working file which you will need to make amendment when necessary. Not saving a PSD file is like losing a big part of your work when your computer freezes or stops responding.