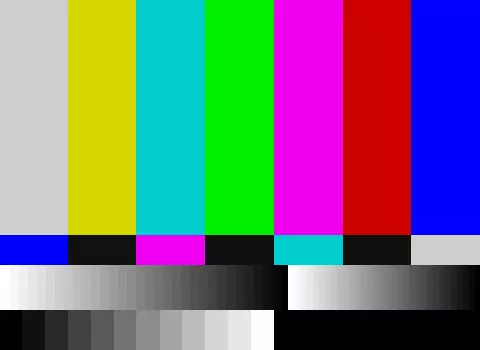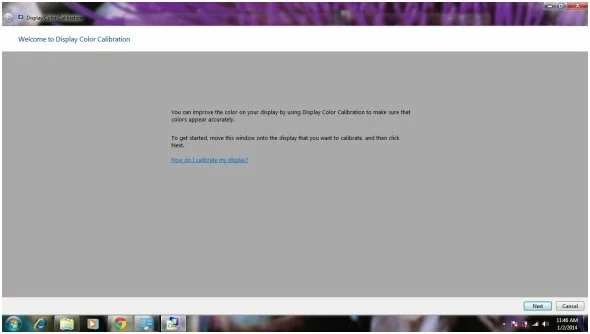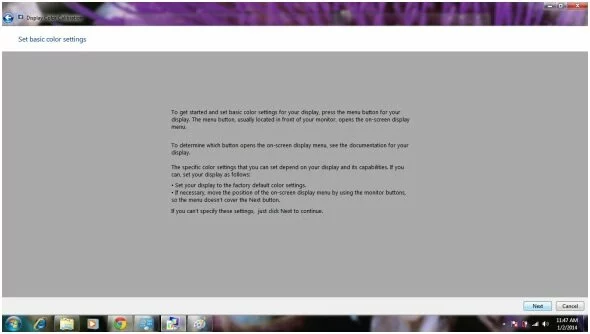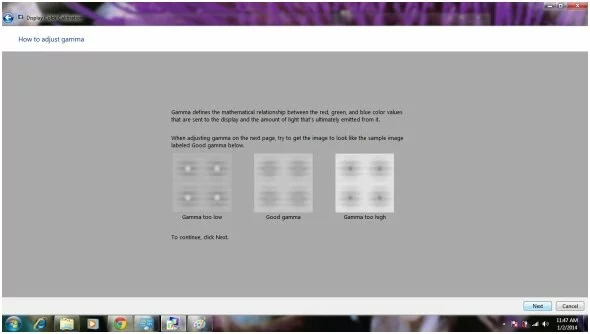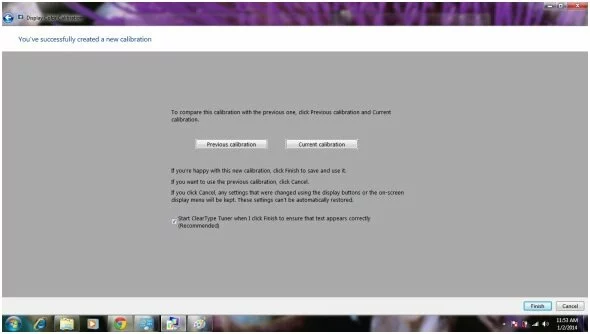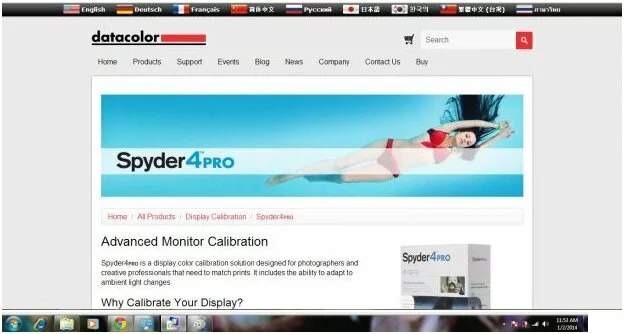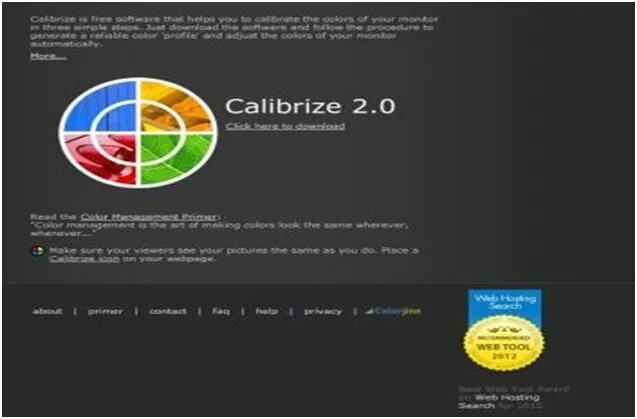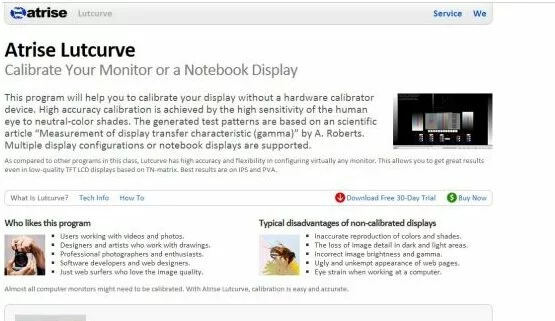You have created a perfect image with proper colors, contrast and brightness on your computer looked faded , dull and dark on your clients computer after delivery ? Then your monitor or your client’s monitors are not calibrated for colors. If you are a digital artist , digital photographer or a graphic designer , calibrating monitors for color is the most important thing before starting your project. As a digital artist or a animation and vfx film maker you should get what you see. You don’t want to waste hours in finalizing a good color scheme only to see a completely different output on another screen. For an artist to work on an image or footage , your colors and black levels must be true to produce best results in post production. Monitor calibration is fairly easy and we will cover step by step process of calibrating a monitor.
Set your screen resolution
Right Click on a screen and go to Screen Resolution. Choose the highest resolution for your your screen. Check what resolution I supported by your monitor and your display adapter.
Set your monitor to highest color
Right click on a screen and select screen resolution. Then click on Advanced settings and under monitor tab click on a drop down menu under Color mode and select highest possible color bit mode.
Let Monitor warm up
Allow monitor to warm up for 20 to 30 minutes before you start calibrating. This will ensure that your monitor is fully ready for calibration.
Move away from light
Make sure that the room is dark. Make sure there are no reflections , glares and direct light reaching your screen.
In first step , adjust your brightness and contrast before you start to calibrate colors. Now a days monitors are equipped with auto adjustment button which gives you optimum colors and brightness settings for your monitor.
For many users , a few simple adjustment to colors and brightness and contrast is sufficient to fulfill their color calibration needs. But for film making and animation it is a vital step before starting your color correction.
- Right Click on Desktop and go to Personalize . At bottom left you will find a DisplayOption. Click on Display Option. Click on Calibrate color to enter color calibration setup.
Color calibration setup window
- When you enter the Color Calibration setup, Click on Next button at bottom Right of the panel.
Basic color setup window
- In this step set your monitor to factory default settings. Then click Next Button.
- In this step you will be asked to set your Gamma. To set the Gamma, adjust the slider till the small black dots are almost invisible.
Gamma setting for color calibration
- In next step you will be asked to adjust Brightness and Contrast of your monitor. You can adjust your brightness and contrast from adjustment panel on your monitor.
- In the next step we will adjust color balance. This will determine how shades of gray will appear on your display. Adjust the sliders of RGB values appropriately.
Set color balance
- In next step you will be asked to compare previous and your current color calibration. If you are happy with current calibration you can keep your current settings.
Compare Calibration Settings
Spyder 4 Elite (Premium)
Spyder Capture Pro
Spyder 4 elite is a premium software for color calibration used by Photographers and other creative Professionals. Ability to adapt to change in ambient light. To know more about the software visit their official website – http://spyder.datacolor.com/
Calibrize 2.0 (Freeware)
Calibrize color calibration tool
Calibrize is a free color calibration software which will calibrate your monitor for colors in three simple steps. Creates ICC profile and loads a set of adjusted values into the lookup table (LUT) of your video card. It also gives background information about the process. Calibrize is currently not available for Mac. To download this software visit their official website –http://www.calibrize.com/
Atrise Lutcurve (Premium)
Atrise Lutcurve
Atrise Lutcurve is a premium color calibration software available for 30 days trial. I offers unlimited calibration points, reference images for calibration, Multiple calibration controls and multiple display support. To download 30 day trial version visit their official website –http://atrise.com/lutcurve/