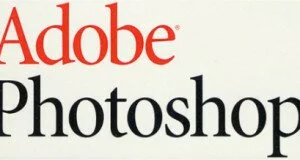In this simple tutorial I will explain how to create glass shatter effect in Adobe Photoshop. For this tutorial we will need a background image and a glass shatter brushes.
Background
Step 1
First we have to reduce the saturation of the background image. Go to Image->Adjustment->Vibrance. Set the Saturation value to -70 and Vibrance value to +15.
Adjusting Saturation
Step 2
Add some detail to the background image. Add some text say “ The City”. Set the text color to darker shade of blue.
Adding Text
Step 3
You need to merge the text and the background. Before that you will need to rasterize the text. Grab the eraser tool and select the grunge brush. Set the Opacity of the layer to 40%.
Grunge Brush eraser
Step 4
Create a new layer and fill it with black. Add a lens flare. Go to Filter->Render->Lens Flare. Set the layer blending mode to screen to eliminate the black areas.
Adding Lens Flare
Step 5
Grab a Brush tool and select glass shatter brush. Set the foreground color to black. Note that you could obtain the broken glass effect in photoshop with a broken glass image, however using a Photoshop brush is easiest.
Broken Glass brush
Step 6
To get the realistic effect we will add some blur. Select all the layers except the one with the brush to merge them into a new layer. To apply the blur filter go to Filter->Blur->Gaussian blur . Set the radius around 3px. It will give a perfect cracked glass effect.
Add Gaussian Blur
Step 7
Select the blurred layer and add layer mask. Now you can use black brush to eliminate the blurred part.
Eliminate blur
Step 8
After all the “broken area” has been deleted, the crisp original background will be visible and you’ll get a realistic broken glass effect.
Step 9
Add some nice effects to the image before finalizing the work. Grab the gradient map tool by going to Layer->New adjustment layer->Gradient map. Select violet , green, orange shade. Set blend mode to screen and set the opacity to 60%.
Add Gradient map
Step 10
Now let’s give it a vintage effect (Layer->New Adjustment Layer->Color Balance).
Color Balance
Final Output
Final Output